TUTORIAL PENJUMLAHAN, PENGURANGAN,
PERKALIAN DAN PEMBAGIAN PADA PROGRAM MICROSOFT
OFFICE EXCEL MENGGUNAKAN RUMUS PENJUMLAHAN
Penjumlahan,
pengurangan, perkalian dan pembagian adalah hal yang sangat sering digunakan
sehari-hari, ada banyak cara untuk melakukan penjumlahan, pengurangan,
perkalian dan pembagian mulai dari cara menghitung secara manual seperti hutung
menggunakan jari, kalkulator. Dah bahkan sebagian orang memiliki cara
tersendiri untuk melakukan perhitungan dengan cepat. Pada kesempatan kali ini
saya akan menjelaskan cara menghitung penjumlahan, pengurangan, perkalian dan
pembagian pada microsoft excel.
Pada tutorial ini saya
akan memberi penjelasan penjumlahan, pengurangan, perkalian dan pembagian pada
microsoft exel dengan menerapkan rumus
:
Penjelasan dari rumus
penjumlahan diatas:
1.
∑ = penjumlahan
2.
n = sampel
3.
pi = jumlah data p ke i
4.
ti = jumlah data t ke i
5. ṗ (p bar) = rata-rata
kenapa
saya menggunakan rumus diatas?? Hal ini
karena rumus diatas adalah salah satu rumus yang terdapat pemjumlahan,
pengurangan, perkalian dan pembagian sekaligus mencari nilai rata-rata.
sebelum kita melakukan penjumlahan atau
menyelesaikan rumus diatas tersebut yang harus kita lakukan terlebih dahulu
adalah memperhatikan rumus terlebih dahulu.hal ini agar kita memahami dari
rumus tersebut yang mana terlebih dahulu untuk dihitung. Kunci memperhatikan
rumus terlebih dahulu. Apabila pada rumus tersebut memiliki pembilang dan
penyebut, yang harus kita selesaikan terlebih dahulu adalah pada bagian
pembilangnya. Kemudia apabila pada pembilang terdapat buka dan tutup kurung.
Maka terlebih dahulu kita melakukan perhitungan yang didalam kurung, itu adalah
dasar menyelesaikan penjumlahan menggunakan rumus.
Berikut adalah penjelasan bagaimana cara melakukan
penjumlahan, pengurangan, perkalian dan pembagian menggunakan rumus penjumlahan
diatas.
1. Pertama kita
membuka software “microsoft office excel”
yang terdapat pada laptop. Tepatnya pada dekstop.
2. Setelah software microsoft excel terbuka, isikan
terlebih dahulu indentitas anda. Nama, nim,
jurusan dan sebagainya. Buat identitas anda pada kolom A1 pada excel.
Jika anda tidak tertarik pada kolom A1. Bisan dipindahkan pada kolom lain.
Disini saya menyarankan pada kolom A1 tepatnya paling atas agarterlihat lebih
rapi.
Dapat
kita lihat pada gambar diatas adalah salah satu contoh membuat identitas. Pada
gambar diatas sebagai contoh menggunakan identitas nama saya sendiri. Dimana ATI18a adalah nama mata kuliah
Aplikasi Teknologi informasi tahun 2018 kelas A. Dan UA adalah singkatan dari
ujian kelas A. Dilanjutkan dengan 01 yang berarti nomor absen. Dan dilanjutkan
dengan nama dan nomor induk penulis.
3. Selanjutnya arahkan
“cursor” pada kolom B3, klik dan
ketik “nomor”. Selanjutnyadi ikuti dengan kolom B4,B5,B6 untuk mengisi angka1
sampai 12. ( tergantung berapa data yang ingin digitu. Jika data sampai 20.
Maka kita akan menulis angka sampai 20) pada penjelasan ini penulis telah
menyiapkan 12 data.
Selanjutnya
pada kolom B4, B5, B6 dan seterusnya kita mengisi angka atau nomor urut. Ada
cara simpel membuat nomor urut pada excel yaitu dengan cara: pertama isi angka
1 kolom B4, dan ketik angka 2 pada kolom B5.cukup dua angka saja.
Selanjutnya block kolom B4 dan B5 atau angka 1 dan 2
Setelah
kolom B4 dan B5 di blok arahkan “cursor”
pada kotak yang telah diblok disebelah kiri paling bawah. Dan klik (setelahdi
klik ditahan ) tarik sampai kebawah padakolom B15. Otomatis nomor terurut
sampainomor 12. Untuk lebih jelas dapat kita lihat pada gambar dibawah.
1.
Ketik angka 1
pada kolom “B4” dan angka 2 pada
kolom “B5”
2.
Blok angka 1 dan
dua atau kolom “B4” dan “B5”
3.
Setelah blok
akan terlihat kotak, pada bagian bawah sudut kiri kotak klik dan tahan
4.
Tarik atau geser
ke bawah sampai pada kolom “B15”
5.
Maka nomor urut
secara otomatis akan muncul seperti pada gambar nomor.2 diatas
4. Setelah membuat
nomor pada excel, selanjutnya kita mengisi data. Pada penjelasan ini
penulistelahmenyiapkan data p,t dan data r. Pertama kita akan mengisi data p. Arahkan “cursor” pada kolom C4 dan ketik “p” kemudian dilanjutkan
dibawahnya mengisi data yangtelahtersedia pada kolom C4 sampai C15.
Kemudian mengisi data “t” disamping data “p” tepat nyapada
kolom “D3”. Setelah mengisi data “t” dilanjutkan mengisi data “r” disamping
data “t” pada kolom “E3”. Untuk lebih jelas dapat kita lihat pada gambar dibawah.
Data yang akan dihitung telah
terisi semua pada excel.
5. Setelah mengisi
semua data. Selanjutnya kita akan menghitung data tersebut. Hal yang pertama kita hitung adalah mencari
rata-rata data “p”. Secara manual mencari rata-rata dihitung dengan cara jumlah
data dibagi dengan jumlah kolom. Pada software micrasoft excel lebih mudah. Untuk lebih jelas dapat kita lihat
penjelasan pada gambar dibawah ini.
1. Arahkan cursor
pada kolom “C16”, klik
2. Ketik sama dengan (=)
3. Ketik “average”.akan
muncul tulisan AVERAGE
4. Double klik pada tulisa “Average”
5. Kemudian blok semua data yang ingin kita cari nilai
rata-rata yaitu kolom “C4” sampa “C15”
6. Maka akan muncul
“=AVERAGE(C4:C15 . selanjutnya tutup kurung ( Shift+0).
7. Tekan “enter”.
maka nilai rata-rata sampel “p” akan muncul ( lihat pada gambar dibawah ini ).
6. Selanjutnya yang
akan kita hitung adalah nilai rata-rata pada sampel “t”. Hal ini sama dilakukan
dengar cara mencari nilai rata-rata pada padadata sampel “p”
7. Setelah mencari
nilai rata-rata sampel “p”dan “t”. Maka sekarang kita akan menghitung nilai ( pᵢ-ṗ
). Untuk menghitung nilai (pᵢ-ṗ) pertama dilakukan adalah mengarahkan cursor pada kolom F3 lalu klik. Ketik (pᵢ-ṗ).
8. Selanjutnya
menghitung nilai (pᵢ-ṗ) dengan cara mengarahkan cursor kemudian klik pada kolom F4. Ketik sama dengan. Setelah klik
sama dengan arahkan cursor pada kolom
C4 kemudian ketik tandakurang (-) dan selanjutnya arahkan cursor pada kolom C16. Tekan enter.
Maka hasilnyaakan otomatis keluar. Untuk lebih jelas dapat kita lihat pada
gambar di bawah ini.
1. Arahkan “cursor”
pada kolom “F4”, klik
2. Ketik tanda sama dengan (=)
3. Klik nilai data pertama sampel “p” pada kolom”C4”
4. Kemudian ketik operator “minus” (-)
5. Selanjutnya akan kita kurangkan dengan nilai
rata-rata pada sampel “p”. klik pada kolom “C16”. Maka tampilan pada kolom “F4” adalah “=C4-C16”.
6. Selanjutnya adalah menambahkan operator dollar “$” pada bagian sebelum dan sesudah
huruf “C”.( untuk lebih jelas dapay kita lihat pasda gambar dibawah untuk
bagian penambahan operator Dollar ) kemudian tekan “enter”. Maka akan muncul hasil nilai (pᵢ-ṗ) pada kolom “F4”
Catatan: Kenapa harus menambahkan simbol dollar ($)...... ???? hal ini berguna untuk
mengunci formula pada kolom “C16”
karena setiap data pada sampel “p”
dikurangi dengan nilai rata-rata sampel ”p”
pada kolom “C16”. Jika tidak dikunci
formula kolom “C16” maka tidak dapat
dilakukan secara cepat untuk menghitung nilai (pᵢ-ṗ) selanjutnya.
Setelah
menambahkan operator dollar ($) dilanjutkan dengan tekan “enter”maka hasilnya akan muncul yaitu
16, seperti pada gambar di atas.
9. Nilai (pᵢ-ṗ) yang pertama sudah kita hitung.
kemudian menghitung (pᵢ-ṗ)
selanjutnya dapat kita lakukan dengan sangat mudah. Karena sudah kita kunci
terlebih dahulu tadi menggunakan ataumenambahkan simbol dollar ($). Cara mudah menghitungnya dapat kita
pada kita lihat penjelasannya pada gambar dibawah ini.
1. Klik pada kolom “F4”. maka akan muncul kotak disekitar kolom “F4”
2. Klik dan tahan pada bagian kotak tersebut
disebelahsudut kiri.
3. Tarik atau geser kebawah sampai pada kolom “F15”, lepas cursor.
4. Maka semua nilai (pᵢ-ṗ) terhitung secara otomatis oleh microsoft excel. ( dapat dilihat pada gambar dibawah ini ).
10. Selanjutnya
adalah menghitung nilai (tᵢ-ṫ).
Menghitung nilai (tᵢ-ṫ) sama halnya
dengan cara menghitung nilai (pᵢ-ṗ).
Dimana sama-sama dikunci dengan simbol dollar ($). Yang membuat beda dimana (pᵢ-ṗ)
dihitung dengan data pada sampel ”p”.
sedangkan nilai (tᵢ-ṫ) dihitung
dengan data sampel “t”. Untuk menghitung nilai (tᵢ-ṫ) dapat kita lihat pada penjelasan gambar dibawah ini.
1. Arahkan “cursor”
pada kolom “G3”, klik
2.
Ketik “(tᵢ-ṫ)”.
3.
Selanjutnya klik
dibawahnya pada kolom “G4”,
4.
Kemudian
ketik operator sama dengan (=).
5.
Dilanjut
kandengan klik pada kolom “D4”
6.
Ketik operator
minus (-)
7.
Dilanjutkan
dengan klik pada kolom “D16”, maka
tampilan pada kolom”G4”
“=D4-D16” .
“=D4-D16” .
8.
Kemudian kita
menambahkan operator dollar ($)
untuk mengunci formula “D16”. Tekan
“enter”.
9.
Setelah tekan “enter” maka hasilnya akan terketahi seperti
pada gambar dibawah ini.
Selanjutnya
menghitung nilai (tᵢ-ṫ) seterusnya
dengan cara mudah dan simpel. Dapat kita lihat penjelasan pada gambar dibawah ini.
1. Klik pada kolom “G4” maka akan muncul kotak disekitar kolom “G4”
2. Klik dan tahan pada bagian kotak tersebut disebelah
sudut kiri.
3. Tarik atau geser kebawah sampai pada kolom “G15”, lepas cursor.
4. Maka semua nilai (tᵢ-ṫ) terhitung secara otomatis oleh microsoft excel. ( dapat dilihat pada gambar dibawah ini ).
11. Setelah nilai (pᵢ-ṗ) dan (tᵢ-ṫ) telah kita hitung.
Selanjutnya adalah kita kalikan nilai (pᵢ-ṗ) dan (tᵢ-ṫ). Untuk menggunakan rumus perkalian pada program microsoft excel ada dua cara, pertama
menggunakan operator arterisk (*) dan
yangkedua menggunakan formula Product. Pada penjelasan ini penulis akan menggunakan
rumus operator arterisk saja kerena rumus arterisk adalah rumus yang paling umum digunakan oleh
yang menggunakan program excel.
Untuk
mencari nilai (pᵢ-ṗ) (pᵢ-ṗ) dapat
kita perhatikan penjelasan pada gambar dibawah ini.
1. Arah kan cursor
pada kolom “H3”,klik.
2. Ketik “(pᵢ-ṗ) (pᵢ-ṗ)”, tekan “enter”.
3. Kemudian pada kolom “H4”, klik. Ketik operator sama dengan (=)
4. Lalu klik pada kolom”F4”.
5. Selanjutnya ketik tanda bintang (*).... (shift +
8)..
6. Kemudian klik pada kolom “G4”, tekan “enter”
7. Setelah menekan tombol “enter” maka secara otomatis nilai akan terhitung pada program microsoft exce seperti pada gambar
dibawah ini.
Selanjutnya
menghitung nilai (pᵢ-ṗ) (pᵢ-ṗ) yang
selanjutnya dan seterusnya dapat kita lakukan dengan cara mudah dan
simpel,yaitu dengan cara arahkan cursor pada
kolom “H5” kemudian klik dan tahan
pada sudut bawah kiri dikotak. Selanjutnya tarik atau geser kebawah sampai pada
kolom “H15”, maka nilai akan
terhitung dengan sendirinya. Untuk lebih jelas dapat kita lihat pada gambar
dibawah ini.
12. Langkah
selanjutnya adalah menjumlahkan nilai (pᵢ-ṗ)
(pᵢ-ṗ). Dalam penggunaan rumus penjumlahan pada program excel terdapat dua pilihan, pertama
menggunakan operator plus (+) dan yang kedua menggunakan fungsu SUM. Pada penjelasan ini penulis akan
menggunakan fungsi SUM, karena
jumlah data yang akan dihitung ada beberapa data. Maka menggunakan fungsi SUM agar lebih cepat dan mudah.
Untuk
lebih jelas dapat kita lihat penjelasan pada gambar dibawah ini.
1. Arahkan cursor
pada kolom “G16”, klik
2. Kemudian ketik sama dengan (=).
3. Selanjutnya ketik SUM, maka akan muncul tulisan SUM seperti pada gambar diatas.
4. Lalu klik dua kali pada tulisan SUM yang muncul tersebut.
5. Setelah klik dua kali pada tulisan SUM, selanjutnya adalah blok nilai data
yang ingin kita jumlahkan yaitu kita blok dimulai dari kolom “H4” sampai pada kolom “H15”,
6. Maka pada kolom “H16” tampilannya adalah (=SUM(H4:H15
7. Kemudian kita tambahkan tutup kurung. “(“ ,,, (
untuk excel yang lama mengharuskan untuk menambah tutup kurung. Pada program
yang baru skrg tanpa menambah tutup kurung juga bisa)
8. Kemudian tekan “enter”,
maka hasilnya akan terhitung seperti tampilan pada gambar dibawah ini.
13. Bagian pembilang
telah terselesaikan terhitung semua, sebelum melanjutkan menghitung nilai pada
bagian penyebut. Adabaiknya kita membuat kotak atau tabel. Hal ini agar terlihat rapi dan lebih mudah dipahami bagian
tabelnya. Cara membuat tabel pada progrom microsoft
excel yang pertama kita lakukan
adalah blok terlebih dahulu semua bagian yang ingin kita jadikan tabel. Selanjutnya klik pada “home’’ pilih “bottom border”
kemudian klik pada “all border’’
pada pilihan bottom border.
1. Blok bagian yang ingin kita jadikan tabel. ( data
yangtelah kita hitung)
2. Pada menu “Home”,
klik “Bottom Bolder”
3. Maka akan muncul pilihannya. Pilih dan klik “All Bolder”
4. Maka akan terbuat tabel pada bagian yang telah kita
blok tadi. Untuk lebih jelas dapat kita lihat pada gambar dibawah ini.
Setelah
klik ‘all border’ pada pilihan
‘bottom bolder’ maka yang kita blok terlebih dahulu tadi akan muncul kotakyang
menyerupai tabel.
4. Selanjutnya yang kita lakukan
adalah menghitung nilai bagian penyebut. Pada rumus diatas tertulis bahwa n-3.
Untuk lebih jelas dapatkita lihat penjelasan pada gambar dibawah ini.
1. Arahkan cursor
pada kolom “G18”, klik. Lalu ketik “n”
2. Kemudian klik pada kolom “H18”, ketik jumlah nilai “n”
yaitu 12
3. Selanjutnya adalah mengurangkan jumlah nilai “n” dengan tiga (3)
4. Arahkan cursor
pada kolom “G19”,klik. Ketik “n-3”
5. Kemudian untuk menghitung nilai “n” dikurang tiga, arahkan cursor pada kolom “H19”,klik.
6. Lalu ketik sama dengan (=), lalu ketik 12 ( jumlah
nilai “n” ),
7. Selanjutnya ketik operator minus (-). Kemudian ketik
angka tiga (3).
8. Kemudian tekan “enter”.
Maka hasil nilai “n” dikurangi tiga (30 akan diketahui yaitu 9.
15. Selanjutnya yang terakhir adalah menghitung nilai X.
Yaitu dengan cara nilai pembilang dibagi dengan nilai penyebut. Untuk melakukan
operasi pembagian bilangan pada program microsoft
excel adalah dengan cara menggunakan operator slash (/).
Sekarang
kita akan menghitung nilai X. Dapatkita lihat penjelasannya pada gambar dibawah ini.
1. Arahkan cusor
pada kolom “G20”, klik. Ketik X.
2. Untuk membagi nilai pembilang dan penyebut, arahkan cursor pada kolom “H20”, klik.
3. Lalu ketik sama dengan (=),
4. Klik jumlah (pᵢ-ṗ)(pᵢ-ṗ)
yaitu pada kolom “H16”,
5. Lalu ketik operator slash ( / ).
6. Kemudian klik jumlah nilai n-3 yaitu pada kolom”H19”.
7. Tekan “enter”.
makan secara otomatis nilai X akan muncul yaitu -108,444 seperti pada gambar
dibawah ini.
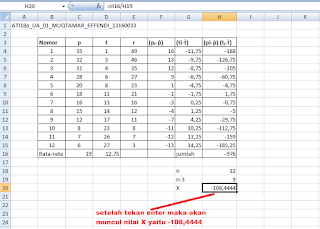
Begitulah cara Penjumlahan, pengurangan, perkalian dan pembagian menggunakan rumus penjumlahan pada program microsoft office excel. Semoga bermanfaat bagi pembaca.sekian dan terimakasih.






































Tidak ada komentar:
Posting Komentar